Packet Tracer Kurulumu Tanıtımı ve Uygulaması
Cisco Packet Tracer Nedir ? Ne İşe Yarar ? Nasıl Kurulur ?
Şekil 9: Program Görünümü
Cisco Packet Tracer Nedir ? Ne İşe Yarar ?
Cisco Packet Tracer Cisco'nun kendi cihazları için geliştirdigi bir network
simulator programıdır. Bu program bize adeta bir network ortamı sunar.
Hiç bir fiziki makine veya araç kullanmadan cisco işlemlerini ve uygulamalarını
yapabildiğimiz programdır. Lan, vlan, routing, switch konfigurasyonu gibi
birçok uygulamalar bu program ile gerçekleştirilebilir.
Cisco Packet Tracer Nasıl Kurulur ?
Cisco Packet Tracer Programı kurulumu için
öncelikle elimizde bu programın kurulum dosyası olmalıdır. Bu programın setup
dosyasını indirdikten sonra indirdiğimiz setup dosyasına çift tıklayarak
kuruluma başlayabiliriz.
Şekil-1: Cisco Packet
Tracer 5.3.2. Yükleme Sihirbazı ile yükleme işlemi başlamıştır, Next'e tıklayıp devam edeceğiz.
Şekil-2: Lisans
Sözleşmesini kabul edip Next'e tıklayıp devam edeceğiz.
Şekil-3: Yüklemenin
yapılacağı alanı belirtip Next'e tıklayıp devam edeceğiz.
Şekil-4: Programın kısayolu başlat
menüsünde hangi klasör içinde yer alacağını seçip Next'e tıklayıp devam
edeceğiz.
Şekil-5: İlaveten yapılacak olanları seçip Next'e tıklayıp devam
edeceğiz.
Şekil-6: Yükleme bilgilerinin yer aldığı kısımdır, Install'a tıklayıp
devam edeceğiz.
Şekil-7: Yükleme işlemi devam etmekterdir.
Şekil-8: Yükleme işlemi bitmiştir, Finish'e tıklayıp kurulumu
tamamlamış olacağız.
Cisco
Packet Tracer Programımızı kurmuş bulunmaktayız.
Cisco Packet Tracer Genel Anlatımı
Programı açtığınız zaman basit ara yüzü bulunmaktadır.
Şekil 9: Program Görünümü
İşaretli olan 1. alan da klasik
her Windows uygulamasının da olan File,Edit.. vb. sekmeler bulunmaktadır.
İçeriklerine bakıldığında basit karmaşık olmayan yardımcı özelliklerdir.
İşaretli
olan 2. kısımda ise yukarıdan aşağıya bahsetmek gerekirse, ilk başta olan kısım
çalışma alanımıza koymuş olduğumuz network elemanlarını veya simgeleri
seçmemizi sağlar. İkincisi ( El işareti olan ) gene çalışma alanına
koyduğumuz network elemanlarını tek tek seçmemizi sağlar. 3. Kısımda ise not
eklememizi sağlar. X simgesi seçilen elemanı silmemizi, büyüteç olan
yakınlaştırmayı sağlar, büyütecin altında olan da büyüteç ile büyütülmüş
çalışma alanının tekrar eski haline dönmesini sağlar. Onun altında bulunan iki
tane mektup resmi ise paket gönderilmesini sağlar. Oluşturmuş olduğunuz ağ
doğru çalışıyor mu kontrol amaçlı yani ping atma işlemidir. İlerde bahsedeceğiz
ama CLI ( Command Line Interface ) kısmından ping komutunu çalıştırabilirsiniz.
İşaretli
3. Kısım ise bizim çalışma ( oyun ) alanımızdır.
İşaretli
4. Kısım ise,
İşareli 5. Kısım ise ağ
içerisinde belli senaryoları gerçekleştirmeye başladığımıza burada senaryomuzun
gerçekleşir gerçekleşmediğini, hata var ise ne olduğunu görebileceğimiz
alandır.
Uygulamamız
Bu uygulamada iki farklı agı bir birine bağlıyacağız.
Uygulamada packet traker ile iki farklı ağ arasında router
kullanarak iki ağın haberleşmesinin sağladık.
Şekil 10 : Pc lerimizi , anahtarımızı ve serverımızı
ekledik.
Şekil 11 : Ağımıızn
sol bacağını çizdik.
Şekil 12: Ağımızın sağ bacağını çizdik.
Şekil 13: İki ayrı ağımızı router ile bir birine bağladık.
Şekil 14: Görüldüğü üzere elamanlarımızın IP adresleri yok
onlara IP vermemiz gerek.
Şekil 15: Server 0
çift tıklayıp açılan pencereden Desktopa tıklayıp IP,Ağ maskesi ve Ağ geçidi
adreslerimizi veriyoruz.
Şekil 16: Config kısmına tıklıyoruz ve ordan DHCP kısmına
geliyoruz( PC lere otamatik IP atamayı sağlıyor) ve Ağ geçidimiz yazıyoruz ve
ağımızın başlangıcı nerden olacak onu belirtiyoruz.
Şekil 17: Bilgisayarlarımıza tıklıyoruz Desktop kısmına
gelip DHCP kısmını tikliyoruz böylece IP ler otamatik olarak verilecek.
Ağımızın Sağ bacağı içinde aynı şeyleri yapıyoruz (Server 1
e girip IP verip daha sonra DHCP kısmına gelip ayarları yapıyıoruz . Sonra PC
lere tıklayıp Ip lerini DHCP olarak işaretliyoruz.)
Şekil 18: Server 1 in IP ayarlarını yaptık.
Şekil 19: DHCP kısmına gelip Ağ geçidini ve ağ başlangıcını
yazıyoruz.
İki ağında işlemleri tamamlandı sıra Router da.
Şekil 20: Router a tıkladık gelen sayfada CLI kısmına
tıkladık bu kısım bizim komutları yazacağımız kısımdır. Burada sihirbazdan
yardım isteyip istemediğimizi soruyor biz buna hayır diyoruz çünkü herşeyi
kendimiz yazacağız.
Şekil 21: İlk başta router > yazıyordu bu bizim yönetici
olarak çalıştığımızı gösteriyor fakat ? yazıp enter yazınca yönetici olarak neler yapabileceğimiz geliyor
bunlar az olduğu için Router>enable diyerek bir üst moda geçiyoruz böylece
daha fazla komut kullana bilir hale geliyoruz.
Şekil 22: Burada routerimizi tekrardan başlattık ve bir üst
moda çıkardık daha sonra routerımıza bir isim verdik bilim05 diye.
Şekil
23: Şifre koyduk çünkü bir üst modda
daha fazla komut var bunlara ulaşılmasın diye.
Şekil 24: Alt moddan üst moda geçmek isterken şifre istiyor.
Şekil 25: Routerimizin Config ayarlarını yaptık. İlk olarak
Sol Ağımızın ayarlarını(0/0 , Ag adresi ve maskesini yazdık) tanıttık .shutdown
ile kapatmadan uyarlanmasını sağladık.
Şekil 26: Sağ Ağımızın ayarlarını (0/1 , Ağ adresi ve
maskesini yazdık) tanıttık.
Şekil 27: Sistemimiz doğru bir şekilde çalışmaktadır.(tüm
bacak noktaları yeşil )
Şekil 28: Sistemin doğru bir şekilde çalışıp çalışmadığını
görmek için Sol ağdaki pcden Sağ ağdaki pc ye ping atma işlemini yaptık ve
sorunsuz bir şekilde işlemi gerçekleştirdik.






























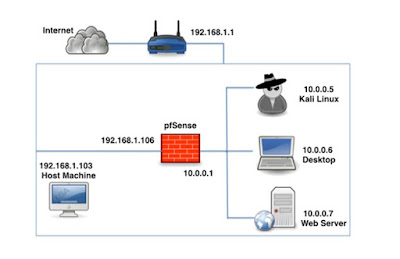
Yorumlar
Yorum Gönder