Ubuntu Desktop- Kali Linux - PfSense Kurulumu
Ubuntu Desktop Kurulumu
İlk olarak Virtual Box'da istediğimiz bir isimde sanal bir makine oluşturuyoruz. |
| Sanal makine oluşturma |
 |
| Bellek boyutu belirt |
 |
| Sabit disk oluştur |
 |
| VDI(VirtualBox Disk Kalıbı) Oluştur |
 |
| Fiziksel sabit diskte depolama |
 |
| Dosya yeri ve boyutu |
 |
| İso dosyası ekleme |
 |
| Install sayfası |
Gelen sayfada "Continue" tıklıyoruz ve devam ediyoruz.
Install Now diyerek yükleme işlemine başlıyoruz.
Türkçe klavyeyi seçiyorum ve Continue diyorum.
 |
| Klavye seçimi |
 |
| Oturum açma işlemleri |
 |
| Yükleme |
 |
| Restart Now |
 |
| Ubuntumuz açılıyor |
 |
| Masaüstü |
Kali Linux Kurulumu
İlk olarak Virtual Box'da istediğimiz bir isimde sanal bir makine oluşturuyoruz.
 |
| Sanal makine oluşturma |
 |
| Bellek boyutu belirt |
Sanal makineyi oluşturduk. Şimdi VirtualBox'da gelen Kali Linuxumuza çift tıklayıp kuruluma başlayacağız.
 |
| İso dosyası seçme |
 |
| Install |
 |
| Dil seçimi |
 |
 |
| İsim verme |
Gelen ekranımızda localhost yazıyoruz ve Contiune diyoruz.
 |
| Şifre kısmı |
 |
| Şifre tekrarı |
Central ı seçiyoruz ve Enter yapıyoruz.
Disk ekranında Guided - use entire diski seçip Enter yapıyoruz.
Seçim olarak zaten sadece 1 tane kısım geliyor onu seçip Enter yapıyoruz.
Seçili olan durumu Enter yapıyoruz.
Seçili olan durumu Enter yapıyoruz.
Gelen ekranda Yes e ok tuşları ile gidip Enter yapıyoruz.
 |
| Yükleme Başladı |
Gelen ekrandaki seçimi No yapıp Entere tıklıyoruz.
Gelen ekrandaki seçimi Yes yapıp Entere tıklıyoruz.
Hardisk seçme kısmında /dev/sda olan kısmı seçiyoruz.
Continue diyoruz ve yüklemeyi tamamlıyoruz.
Kali GNU/Linux sekmesini seçiyoruz.
 |
| Kullanıcı adı |
Kullanıcı adı : root
Kullasnıcı şifre : Kurulum yaparken girdiğimiz şifremizdir.
Şifreyi girdikten sonra masaüstümüz açılmaktadır.
PfSense Kurulumu
İlk olarak diğer iki kurulumdada yaptığım gibi VirtulaBox'da sanal makine oluşturma aşamalarını yapıyoruz.
Oluştur yaptıktan sonra PfSense sanal makinemiz oluşturuldu.
PfSense ayarlarına giriyoruz.
VirtualBox'daki PfSense'e çift tıklıyoruz ve başlıyoruz.
PfSense ayarlarına giriyoruz.
VirtualBox'daki PfSense'e çift tıklıyoruz ve başlıyoruz.
 |
| İso dosyası ekleme |
İso dosyamızı çekiyoruz ve Başlat yapıyoruz.
Gelen ekranda 1. işlemi seçiyoruz.
Seçil olarak görünen elemanı seçiyoruz.
Custom Install yapıyoruz.
Seçili olan elemanı seçip Entera tıklayınız.
Seçili olan elemanı seçip Entera tıklayınız.
Seçili olan elemanı seçip Entera tıklayınız.
Seçili olan elemanı seçip Entera tıklayınız.
Seçili olan elemanı seçip Entera tıklayınız.
Seçili olan elemanı seçip Entera tıklayınız.
Seçili olan elemanı seçip Entera tıklayınız.
Seçili olan elemanı seçip Entera tıklayınız.
Seçili olan elemanı seçip Entera tıklayınız.
Seçili olan elemanı seçip Entera tıklayınız.
Seçili olan elemanı seçip Entera tıklayınız.
Seçili olan elemanı seçip Entera tıklayınız.
Seçili olan elemanı seçip Entera tıklayınız.
Seçili olan elemanı seçip Entera tıklayınız.
Seçili olan elemanı seçip Entera tıklayınız.
Seçili olan elemanı seçip Entera tıklayınız.
Burda resim çekmeden işlemi yaptığım için kutu içindeki eleman aktif değil ama sizde burası aktif olacaktır. Buradan Diski sürücüden kaldırıyoruz.
Gelen mesajda em0 yazıyoruz Enter yapıyoruz.
Gelen diğer soruya pcn0 yazıyoruz.
Gelen soruya y diyoruz. PfSens arayüzümüz gelmektedir.
Burada ilk başta em1 kısmı boş olarak gelmektedir. Buradaki Ip kendimiz vermekteyiz. Bunun için :
2->2->192.168.22.2->29->boş bırak->boş bırak->y->192.168.22.3->192.168.22.5 yapıyoruz ve Ip adresimiz geliyor. (Buradaki IP adresini vs. bu linkten aldım -> https://zaferserin.blogspot.com.tr/)
Burada ilk başta em1 kısmı boş olarak gelmektedir. Buradaki Ip kendimiz vermekteyiz. Bunun için :
2->2->192.168.22.2->29->boş bırak->boş bırak->y->192.168.22.3->192.168.22.5 yapıyoruz ve Ip adresimiz geliyor. (Buradaki IP adresini vs. bu linkten aldım -> https://zaferserin.blogspot.com.tr/)
**Fare imlecini kurtarmak için CTRL basmamız yeterlidir.
**Girilen bir moddan geri çıkmak için CTRL + D yapmamız yeterlidir.
**Eğer pfSense bir değişiklil yaptık sonra bunu geri düzeltmek
istiyorsak : Reset to factory defaults 4. madde
**7. madde ping atmaya yaramaktadır.























































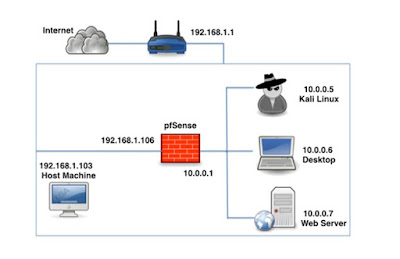
Yorumlar
Yorum Gönder