Ubuntu-PfSense-Windows 10 Yapılandırması
Ubuntu-PfSense-Windows 10 Yapılandırması
Resimde görülen uygulamayı yapmaya çalışacağız.
İlk olarak Ubuntumuzun Ayarlar kısmından Ağ'a tıklıyoruz ve Bağdaştırıcı 1 ayarlarında AgGuvLabı seçiyoruz(bizim PfSensimiz).
 |
| Ubuntu bağdaştırıcı ayarı |
Daha sonra VirtualBox'taki ubuntumuza çift tıklayıp açıyoruz.
İnternet bağlantısı büyük bir ihtimal olmayacaktır. Bunun için :
Bağlantı Düzenle ->Kablolu bağlantı -> Düzenle -> IPV4 Ayaraları -> Sunucu adresi giriniz. Ben burada okulumdaki DNS i girdim.
Bu işlemleri yaptıktan sonra Ubuntudaki Mozilla FireFox a tıklayalım. 192.168.22.2 yazalım aşağıdaki ekranın gelmesi lazım.
Username : admin
Password : pfsense
Yazıyoruz bu sayede PfSense arayüzüne giriş yapmış oluyoruz. Gelen bu arayüzde PfSensin siyah ekranında yaptığımız tüm işlemleri yapabiliriz.
Windows 10 üzerinden PfSense Arayüzüne Girme ve Kural Ekleme(https)
İlk olarak bilgisayarımızdan Wan üzerinden internete bağlanmak için PfSense ->Ayarlar -> Ağ -> Bağdaştırıcı1->Gelişmiş Ayarlar -> Yeni port ekle
Portumuzu ekledikten sonra Kaydet ve Çık.
Şimdi Bilgisayrımızdan İnternete girip https://localhost:4430 yazalım. Giriş paneli gelmekte
Username :admin
Password :pfsense
Yazıp giriş yapıyoruz. İsteğimize göre ayarları yaptıktan sonra PfSense kullanıcı arayüzüne ulaşıyoruz.
Arayüzde bulunan tüm kompanentleri kontrol edebiliriz , yeni kurallar ekleyebilir , gruplar oluşturabilir kullanıcı ekleyebiliriz.
Kural Ekleme :
Arayüzde Firewall -> Rules -> Wan yapın burada karşınıza çıkacak ekran aşağıda verilmiştir.
Yeni kural eklemem için Add kısmına basmanız ve istediğiniz durumlar için kurallar yazabilirsiniz. En basitinden Add e tıkladığınızda hiç bir durumu değiştirmeyin ve kaydedin bu sayede her şeye izin veren bir kural yazmış olursunuz. Kurallar sizin o anki ihtiyacınıza göre şekillenecektir.
PfSense'de Gelen İstekleri Görmek İçin Yapılacaklar
**PfSense arayüzüne(siyah) gir.
**8 yaz enter yap
**ifconfif em0
1 ** tcpdump -1 em0 yap bu baya uzun sürüyor ve burada gelen her şeyi görmek istemiyoruz ctrl + yap
2 **tcpdump -1 em0 host 10.0.2.2 sadece verilen ip deki gidip gelenleri veririr ama hala sade değil dahada sadeleşmesi için
**tcpdump -1 em0 host 10.0.2.2 and port 443 yapıyoruz
4 *** –i interface belirtiyor(google tcpdump man yaz özellikleri açıklıyor)
** tcpdump -ni em0 host 10.0.2.2 and port 443
** em0 üzerinden gelen portu 80 yada 443 olan istekleri bana listele -> tcpdump –ni em0 port 80 or port 443(bunlar pfSense'dede görüntülemeye yarıyor)
** tcpdump –v –n port 443 daha detaylı görüyoruz.
PfSense'de Paket Kurma :
Arayüzümüzde System -> Package Manager -> Package Intaller a gidiyoruz.
Orada istediğimiz paketi indiriyoruz.
Ben paket olarak nmap i indirdim. İndirme bittikten sonra PfSense arayüzünde Diagnostics e tıklayın orada indirdiğiniz paket orada görülecektir.
PfSense SSH tan Bağlanma
Pfsense in ayarlarında Ağ ayarlarına gelip 22. portu ekliyoruz.
Daha sonra VirtualBoxtaki Linuxumuzu açıyoruz ve terminal kısmına gelip ssh admin@192.168.22.2 yazıyoruz. (Bunu yaparken Pfsensein açık olması lazım).
Bizden daha sonra parola istemekte parola : pfsense dir eğer bir değişiklik yapmadıysanız.
Resimde de görüldüğü gibi artık linux ile ssh üzerinden Pfsense bağlanabiliyoruz.
NAT Aracılığıyla Puty ile Ubuntuya Bağlanmak
Puty ile ubuntuya bağlanmak için Wan dan gelen isteği Pfsense, Pfsenseden gelenide ubuntuya yollamamız gerekiyor. Bunuda 2201 portuna gelen istekleri 22. porta göndererek yapacağız. İlk olarak VirtualBoxtan PfSense ayarlarından port yönlendirmesi yapacağız.
Bunu yaptıktan sonra Pfsensein arayüzünden Kural eklememiz gerekecek. Bunun için aşağıdaki işlemleri yapıyoruz.
Kuralı da eklediğimize göre Puty i açabiliriz.
Host Name : localhost
Port : 2201
yapıyoruz OPEN diyoruz.
Gelen ekranda Ubuntu kullanıcı adınızı ve kullanıcı şifrenizi girip giriş yapıyorsunuz.....
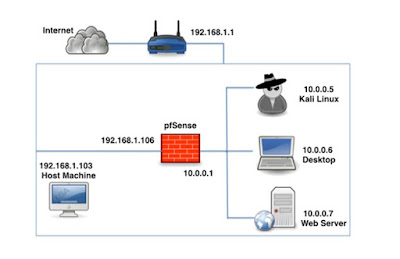





















Yorumlar
Yorum Gönder